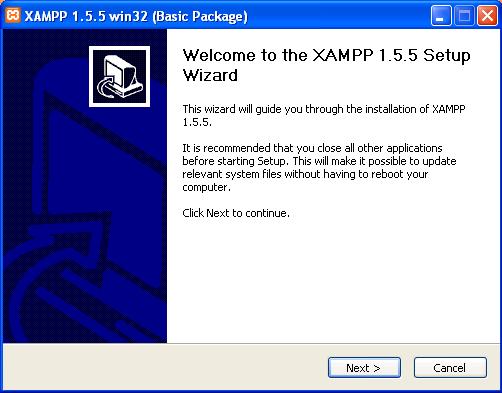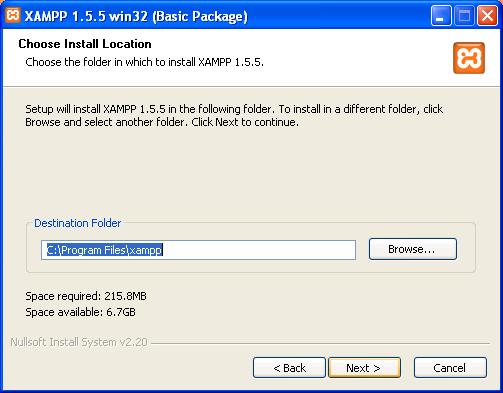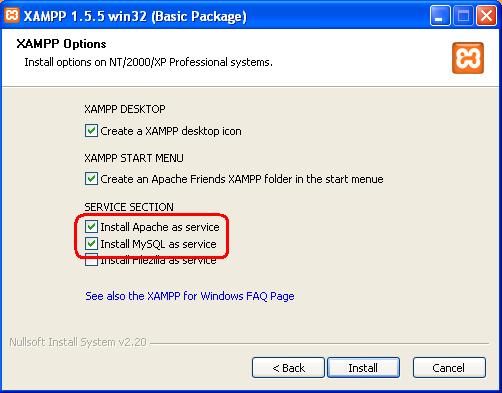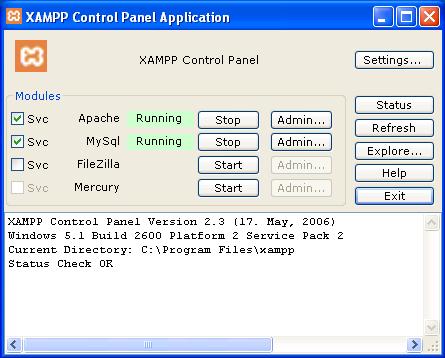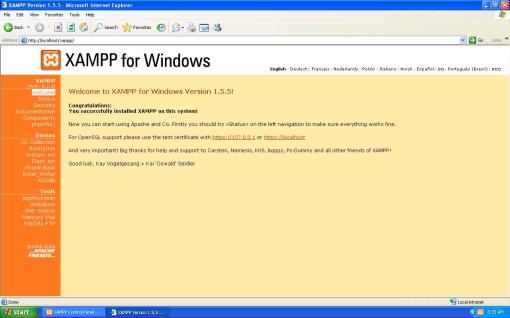NetBus merupakan backdoor yang berjalan di sistem operasi Windows 9x dan NT. Dengan Netbus tersebut banyak hal menyenangkan yang bisa Anda lakukan, diantaranya adalah:
- Membuka dan menutup CD-ROM Drive.
- Melakukan shut down, log off, reboot dan power off.
- Mengontrol gerakan mouse dan keyboard.
- Menutup program.
- Mengirimkan pesan atau text.
- Memata-matai komputer “korban”.
- Mengarahkan komputer “korban” sehingga membuka URL tertentu.
Untuk menjalankan NetBus dibutuhkan 2 buah file, yaitu NetBus.exe dan Patch.exe (tapi nama file tersebut bisa saja diganti dengan nama yang lain). NetBus.exe merupakan file yang diletakkan di komputer kita, sedangkan Patch.exe diletakkan di komputer “korban”.
Ada beberapa cara untuk “menanam” file Patch.exe di komputer “korban”. Misalnya dengan mengirimkan sebagai attachment saat Anda mengirim email. Jika penerima email tersebut mengeksekusi file Patch.exe maka file tersebut akan ter-copy ke directory Windows ( pada komputer “korban”). Cara lain adalah (ini yang lebih asyik) letakkan file tersebut di semua komputer pada suatu warnet.
Jika berhasil Anda tinggal jalankan file NetBus.exe. Pada kolom Host name/IP Address isi dengan host name/ip address pada komputer si “korban”. Kalau Anda bingung, gunakan fasilitas Scan yang akan memeriksa komputer mana saja yang telah terdapat file Patch.exe. Selesai mengisi ip address klik tombol Connect. Tunggu beberapa saat. Jika koneksi berhasil tombol Connect akan berganti menjadi tombol Cancel dan setelah itu Anda bisa melakukan apa yang Anda sukai, termasuk menyadap password email orang lain.
Untuk mendapatkan NetBus Anda bisa mendownloadnya dari HackersClub.
Read More......




 Sistem Operasi Linux semakin digunakan oleh banyak orang karena sifatnya yang open source. Namun Sistem operasi ini tidak dapat terlepas dari yang namanya command dan console. Berikut command-command dasar Linux yang perlu untuk dipelajari agar kita dapat menggunakan Linux dengan baik.
Sistem Operasi Linux semakin digunakan oleh banyak orang karena sifatnya yang open source. Namun Sistem operasi ini tidak dapat terlepas dari yang namanya command dan console. Berikut command-command dasar Linux yang perlu untuk dipelajari agar kita dapat menggunakan Linux dengan baik. Virus-virus yang tersebar di internet semakin hari bertambah banyak sehingga banyak perusahaan-perusahaan penyedia antivirus seperti kaspersky, McAffe, Norton dan sebagainya berlomba-lomba membuat
Virus-virus yang tersebar di internet semakin hari bertambah banyak sehingga banyak perusahaan-perusahaan penyedia antivirus seperti kaspersky, McAffe, Norton dan sebagainya berlomba-lomba membuat