Mungkinkah mempercepat laju komputer dengan "klik"? Semua ini mungkin dan ketika prosesnya selesai, "klik" ini akan mempercepat laju komputer anda.
Ini semua terjadi atas dasar logika dasar. Dengan membuang yang tidak perlu, semuanya akan menjadi lebih mudah. Dan itu adalah inti dari proses ini.
Identify the Dead Weight
Hal pertama yang dilakukan adalah mengunduh dan meng-install sebuah program yang membuat anda dapat melihat semua proses yang terjadi dalam layar komputer anda. Program ini adalah Sysinternals Process Explorer. Jika langkah tersebut sudah dilakukan, buka aplikasi tersebut dan sebuah layar akan muncul seperti di bawah ini:
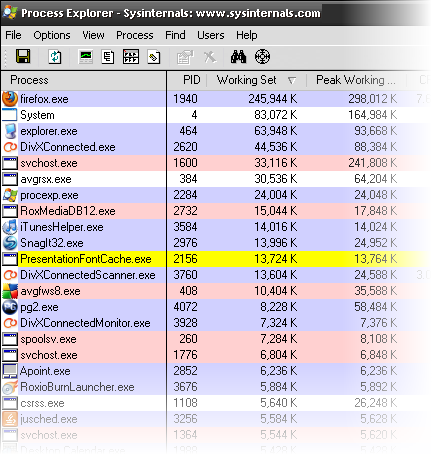 Coba perhatikan kolom Working Set dan Peak Working Set. Keduanya menunjukkan berapa kilobyte dari RAM yang digunakan untuk sebuah program, dan berapa total maksimum penggunaan. Seperti yang anda lihat, Firefox menggunakan 245 MB RAM anda.
Jika lebih diperhatikan, RoxMediaDB12, iTunesHelper dan SnagIt32 memiliki total pemakaian hingga 43 MB dari RAM. Jika anda ingin menggunakan sebuah program yang membutuhkan pemakaian RAM besar, maka 1 program harus berlomba dengan 3 program tersebut. Pada kenyataannya, ketiga program tersebut sedang tidak digunakan.
Sekarang lakukan servis aplikasi dengan menekan kolom Process sampai semuanya ditampilkan seperti pohon, seperti ini:
Coba perhatikan kolom Working Set dan Peak Working Set. Keduanya menunjukkan berapa kilobyte dari RAM yang digunakan untuk sebuah program, dan berapa total maksimum penggunaan. Seperti yang anda lihat, Firefox menggunakan 245 MB RAM anda.
Jika lebih diperhatikan, RoxMediaDB12, iTunesHelper dan SnagIt32 memiliki total pemakaian hingga 43 MB dari RAM. Jika anda ingin menggunakan sebuah program yang membutuhkan pemakaian RAM besar, maka 1 program harus berlomba dengan 3 program tersebut. Pada kenyataannya, ketiga program tersebut sedang tidak digunakan.
Sekarang lakukan servis aplikasi dengan menekan kolom Process sampai semuanya ditampilkan seperti pohon, seperti ini:
 Apa yang ditunjukkan disisini adalah apa yang melebihi dan itu adalah Proses dan Servis. Ini sangat penting, karena pada tahap berikutnya, kita perlu mengetahui perbedaannya. Yang berada dibawah cabang Service adalah servis. Dan Proses akan ditampilkan jauh di bawah.
Catat semuanya dengan baik untuk servis dan proses karena itu akan diperlukan ke depannya. Untuk menemukan nama yang tepat, klik kanan pada sebuah servis dan tekan Properties. Layar Properties akan muncul, tekan Services. Ini akan memberikan nama yang benar dari servis yang akan anda hapus.
Apa yang ditunjukkan disisini adalah apa yang melebihi dan itu adalah Proses dan Servis. Ini sangat penting, karena pada tahap berikutnya, kita perlu mengetahui perbedaannya. Yang berada dibawah cabang Service adalah servis. Dan Proses akan ditampilkan jauh di bawah.
Catat semuanya dengan baik untuk servis dan proses karena itu akan diperlukan ke depannya. Untuk menemukan nama yang tepat, klik kanan pada sebuah servis dan tekan Properties. Layar Properties akan muncul, tekan Services. Ini akan memberikan nama yang benar dari servis yang akan anda hapus.
 Untuk mencari Image Name untuk sebuah proses, itu akan terlihat pada kolom Deskripsi. Sebagai contoh, proses iTunes Helper memiliki deskripsi iTunesHelper. Jika anda kurang yakin dengan Image Name yang dimiliki, klik kanan pada proses, buka Properties dan cari Image File.
Untuk mencari Image Name untuk sebuah proses, itu akan terlihat pada kolom Deskripsi. Sebagai contoh, proses iTunes Helper memiliki deskripsi iTunesHelper. Jika anda kurang yakin dengan Image Name yang dimiliki, klik kanan pada proses, buka Properties dan cari Image File.
 Lakukan proses tersebut untuk semua yang anda tidak perlukan untuk komputer anda, atau sebuah program yang anda inginkan berjalan lebih cepat. Itu memerlukan waktu.
Trim the Dead Weight
Gunakan Notepad untuk proses berikut ini. Buka Notepad lalu ketik:
@ECHO OFF echo *** Stopping Services ***
NET STOP “Name of the Service You Want to Stop”
echo *** Services Stopped ***
Lalu ketika nama yang tepat. Sebagai contoh, digunakan nama CinemaNow Service. Jadi peritahnya akan menjadi seperti berikut:
NET STOP “CinemaNow Service”
Anda perlu menulis perintah ini untuk setiap servis yang anda ingin hapus. Ini bisa menjadi satu lusin baris atau bahkan lebih. Baris yang bertuliskan "echo *** Service Stopped ***" akan memberitahukan kapan semua servis akan hilang.
Untuk memberhentikan proses, ketik seperti berikut:
echo *** Stopping Processes ***
TSKILL “iTunesHelper”
echo *** Processes Stopped ***
PAUSE
Anda tidak perlu menggunakan Image Name, anda dapat juga menggunakan Process ID yang ditunjukkan pada Process Manager. Seperti biasa, baris echo akan memberitahukan kapan proses mulai dan berakhir. Perintah PAUSE akan bertanya kepada kita untuk menekan sembarang tombol untuk melanjutkan.
Untuk menyimpan file ini yang dapat anda jalankan dengan "klik", anda perlu melakukan beberapa hal. Klik File lalu Save As. Dan ketika layar Save As muncul, namakan file sesuai keinginan. Anda perlu format .bat diakhir. Kemudian ganti Save as type menjadi All Files. Klik Save.
Lakukan proses tersebut untuk semua yang anda tidak perlukan untuk komputer anda, atau sebuah program yang anda inginkan berjalan lebih cepat. Itu memerlukan waktu.
Trim the Dead Weight
Gunakan Notepad untuk proses berikut ini. Buka Notepad lalu ketik:
@ECHO OFF echo *** Stopping Services ***
NET STOP “Name of the Service You Want to Stop”
echo *** Services Stopped ***
Lalu ketika nama yang tepat. Sebagai contoh, digunakan nama CinemaNow Service. Jadi peritahnya akan menjadi seperti berikut:
NET STOP “CinemaNow Service”
Anda perlu menulis perintah ini untuk setiap servis yang anda ingin hapus. Ini bisa menjadi satu lusin baris atau bahkan lebih. Baris yang bertuliskan "echo *** Service Stopped ***" akan memberitahukan kapan semua servis akan hilang.
Untuk memberhentikan proses, ketik seperti berikut:
echo *** Stopping Processes ***
TSKILL “iTunesHelper”
echo *** Processes Stopped ***
PAUSE
Anda tidak perlu menggunakan Image Name, anda dapat juga menggunakan Process ID yang ditunjukkan pada Process Manager. Seperti biasa, baris echo akan memberitahukan kapan proses mulai dan berakhir. Perintah PAUSE akan bertanya kepada kita untuk menekan sembarang tombol untuk melanjutkan.
Untuk menyimpan file ini yang dapat anda jalankan dengan "klik", anda perlu melakukan beberapa hal. Klik File lalu Save As. Dan ketika layar Save As muncul, namakan file sesuai keinginan. Anda perlu format .bat diakhir. Kemudian ganti Save as type menjadi All Files. Klik Save.
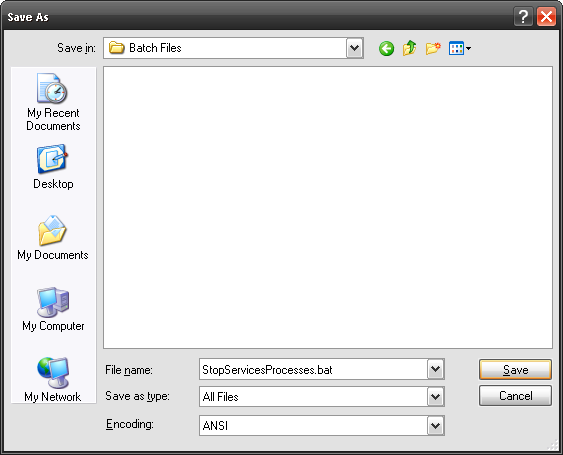 Sekarang anda memilki file dasar. Dengan "klik", anda dapat mempercepat laju komputer anda. Anda akan melihat layar seperti berikut:
Sekarang anda memilki file dasar. Dengan "klik", anda dapat mempercepat laju komputer anda. Anda akan melihat layar seperti berikut:

Sabtu, 23 Januari 2010
Mempercepat Laju Komputer Hanya Dengan "Klik"
Diposting oleh
Unknown
di
23.27
0
komentar
![]()
8 Trik Menjadikan Firefox Secepat Kilat
1. Aktifkan Pipelining
Biasanya browser bekerja dengan mengirimkan permintaan kepada server dan menunggu respon sebelum melanjutkan proses. Pipelining adalah sebuah teknik lebih agresif yang memungkinkan browser untuk mengirimkan beberapa permintaan sekaligus sebelum menerima respon apapun untuk mengurangi waktu yang dibutuhkan untuk mengunduh isi halaman. Untuk mengaktifkan fungsi ini ketik "about:config" pada kotak alamat, klik-ganda pada "network.http.pipelining" dan "network.http.proxy.pipelining" agar nilainya berubah menjadi "true" kemudian klik-ganda pada "network.http.pipelining.maxrequest" dan jadikan nilainya "8". Perlu diingat bahwa beberapa server tidak melayani pipelining. Jadi, ada kemungkinan kalau pengaturan ini justru memperburuk kinerja. Atur kembali semuanya seperti pengaturan awal jika memang terjadi masalah.2. Render dengan Cepat
Situs yang besar dan rumit bisa memakan waktu untuk diunduh. Firefox tidak ingin membuat Anda menunggu, jadi dengan pengaturan standar Firefox akan langsung menampilkan apa yang ia terima setiap 0,12 detik. Walaupun hal ini membuat browser terkesan lebih cepat, renderingrendering ulang untuk meningkatkan kinerja. Ketik "about:config" dan tekan [ENTER], kemudian klik kanan pada tampilan utama dan kemudian pilih "New > Integer". Ketik "content.notify.interval" sebagai nama preferensi Anda, klik "ok", masukkan "500000" (500 ribu) dan klik "ok" kembali. Klik kanan lagi pada tampilandan pilih "New > Boolean". Kali ini buat nilai disebut "content.notify.ontimer" dan atur menjadi "True" untuk menyelesaikan tugas Anda. ulang yang dilakukan terus menerus meningkatkan waktu total yang dibutuhkan untuk menampilkan halaman, kita dapat mengurangi jumlah3. Loading Lebih Cepat
Jika Anda tidak menggerakkan tetikus atau menyentuh keyboard selama 0,75 detik, Firefox akan masuk ke dalam mode "low frequency interrupt" yang artinya interface-nya menjadi kurang responsif tetapi bisa me-load halaman lebih cepat. Ketik "about:config" dan tekan [ENTER], klik kanan pada tampilan dan pilih "New > Integer". Ketik "content.switch.threshold", klik "ok", masukkan "250000" (seperempat detik) dan klik "ok" untuk menyelesaikan.4. Tidak Ada Interupsi
Anda bisa melakukan langkah lebih jauh dengan memberitahu Firefox untuk sama sekali mengabaikan user interface events sampai halaman selesai diunduh. Memang cara ini agak ekstrim karena Firefox bisa menjadi tidak responsif selama beberapa waktu, tetapi tidak ada salahnya untuk dicoba apakah efeknya positif untuk Anda. Ketik "about:config", tekan [ENTER] dan klik kanan, pilih "New > Boolean". Ketik "content.interrupt.parsing", klik "ok", atur nilainya menjadi "False" dan klik "ok".5. Blokir Flash
Animasi flash yang mengganggu terdapat di mana-mana, muncul menimpa isi halaman situs yang ingin Anda baca atau lihat dan memperlambat browsing. Untungnya ada solusi yang sangat mudah. Instalasikan ekstensi "Flashblock" (flashblock.mozdev.org) dan ia akan memblokir semua pernak-pernik Flash ketika loading agar situs ditampilkan lebih cepat. Jika Anda menemukan tampilan Flash ingin Anda lihat cukup klik pada tempatnya untuk mengunduh dan melihat tampilannya dengan normal.6. Tingkatkan Ukuran Cache
Ketika berselancar Firefox akan menyimpan gambar dan skrip pada memory cache lokal di mana Anda bisa mempercepat pengambilan data jika mengunjungi situs yang sama kembali. Jika Anda memiliki RAM yang besar (2GB atau lebih), biarkan Firefox berjalan lebih lama sehingga mengunjungi kembali halaman-halaman situs akan lebih cepat, terutama dengan cache yang besar. Ketik "about:config" dan tekan [ENTER], kemudian klik kanan dan pilih "New > Integer". Ketik "browser.cache.memory.capacity", klik "ok", masukkan "65536" dan klik "ok", kemudian "restart" browser untuk mendapatkan cache yang baru dan lebih besar.7. Aktifkan TraceMonkey
TraceMonkey adalah engine Javascript baru dari Mozilla yang super cepat, dalam beberapa benchmark bahkan mencetak nilai 40x lebih besar dibandingkan versi saat ini. Tracemonkey mungkin saat ini memang dalam tahap pengembangan dan masih sedikit buggy, tetapi jika Anda berkeberatan menggunakan perangkat lunak dalam tahap pengembangan, dapatkan nightly build terbaru dari (ftp://ftp.mozilla.org/pub/firefox/nightly/latest-trunk/). Versi beta pertama Firefox 3.1 juga dijadwalkan untuk dikeluarkan bulan ini juga. Ketik "about:config" pada kotak alamat dan tekan [ENTER]. Ketik "JIT" pada kotak filter, lalu klik ganda "javascript.options.jit.chrome" dan "javascript.options.jit.content" untuk mengubah nilainya menjadi "true". Selamat!, kini Anda telah menggunakan engine Javascript mutakhir Firefox.8. Kompres Data
Jika Anda memiliki koneksi internet lambat, mungkin Anda merasa bahwa Firefox tidak berkinerja baik. TItu tidak sepenuhnya benar! Instalasikan toonel.net dan aplikasi Java ini akan mengambil alih trafik internet Anda melalui server-nya sendiri. Semua data yang melalui server Toonel lalu dikompres sehingga data yang perlu diunduh browser lebih sedikit. Bahkan, Toonel juga bisa mengompres gamar JPEG, tetapi tentunya berdampak pada penurunan kualitas gambar. Tips ini berguna untuk memangkas jumlah data yang dikirimkan, bermanfaat jika memiliki akun internet yang terbatas per bulan atau saat menggunakan koneksi internet yang lambat seperti GPRS. Read More......
Diposting oleh
Unknown
di
23.24
0
komentar
![]()
Minggu, 17 Januari 2010
15 Aplikasi Yang Harus Miliki
Selama tiga tahun terakhir, penulis dari artikel ini telah mencoba ribuan aplikasi. Dengan banyaknya aplikasi, akan sangat sulit bagi anda untuk menentukan aplikasi yang terbaik dan yang terburuk. Untuk memudahkan, berikut ini adalah 15 aplikasi yang harus anda miliki untuk memudahkan pekerjaan anda setiap harinya.
 Berikut ini adalah aplikasi yang sangat disarankan bagi anda gunakan setiap harinya:
Berikut ini adalah aplikasi yang sangat disarankan bagi anda gunakan setiap harinya:
- Firefox/ Chrome (Web Browser)
- AVG Anti-Virus (Software Anti-virus)
- Auslogics Disk Defrag (Disk Defragmenter)
- Advance SystemCare Free (System Maintenance)
- Security 360 (Spyware Removal)
- IZArc (Universal Archiver / Extractor)
- Google Picasa Software (Photo Management)
- doPDF (PDF Printer)
- Memento (Post-It-Notes)
- xVideoServiceThief (YouTube Video Downloader)
- Mozy (Backup)
- Digsby (Multi-protoco Instant Messenger)
- VLC Media Player (Video Player)
- Foobar2000 (Music Player)
- ImgBurn (CD / DVD Image Burner)

Anda dapat melihat semua fitur Firefox di https://addons.mozilla.org/. Fitur tambahan untuk Google Chrome juga ada, tapi tidak sebanyak Firefox. Lihat artikel ini, 10 Fitur Terbaik untuk Google Chrome.
2. AVG Anti-Virus (Anti-virus Software)
AVG Free Anti-Virus adalah software anti-virus gratis paling populer. Dan juga software paling sering diunduh menurut website Download.com

 Download AVG Free:�http://free.avg.com/gb-en/homepage
Download AVG Internet Security (Free Trial):�www.avg.com/gb-en/download
(Khusus untuk OS Windows)
3. Auslogics Disk Defrag (Disk Defragmenter)
Software ini adalah alat gratis untuk menjaga PC anda yang didesain untuk menyembuhkan kelambatan sistem dan mencegah kerusakan yang disebabkan oleh fragmentasi. Windows sudah menyediakan software ini sendiri tapi Auslogics dapat melakukannya dengan lebih cepat.
Download AVG Free:�http://free.avg.com/gb-en/homepage
Download AVG Internet Security (Free Trial):�www.avg.com/gb-en/download
(Khusus untuk OS Windows)
3. Auslogics Disk Defrag (Disk Defragmenter)
Software ini adalah alat gratis untuk menjaga PC anda yang didesain untuk menyembuhkan kelambatan sistem dan mencegah kerusakan yang disebabkan oleh fragmentasi. Windows sudah menyediakan software ini sendiri tapi Auslogics dapat melakukannya dengan lebih cepat.
 Download:�www.auslogics.com/en/software/disk-defrag/overview
(Khusus untuk Windows)
4. Advanced SystemCare Free (System Maintenance)
ACS Free menyediakan sebuah cara mudah untuk anda yang awam komputer untuk melakukan pemeliharaan rutin dan melalukan optimalisasi sistem. Semua menjadi satu untuk melindungi, membersihkan, memperbaiki, dan mempercepat PC anda.
Download:�www.auslogics.com/en/software/disk-defrag/overview
(Khusus untuk Windows)
4. Advanced SystemCare Free (System Maintenance)
ACS Free menyediakan sebuah cara mudah untuk anda yang awam komputer untuk melakukan pemeliharaan rutin dan melalukan optimalisasi sistem. Semua menjadi satu untuk melindungi, membersihkan, memperbaiki, dan mempercepat PC anda.
 Download:�http://www.iobit.com/advancedwindowscareper.html
(Khusus untuk Windows)
5. Security 360 (Spyware Removal)
Software baru datang dari perusahaan yang sama dengan ACS. Tujuannya adalah untuk melindungi komputer anda dari spyware, pembajak, keyloggers dan hal-hal lain yang sejenisnya.
Meski ini merupakan software baru, tapi sudah masuk ke dalam 10 software yang paling sering diunduh dalam download.com, mengalahkan Spyware Search and Destroy.
Download:�http://www.iobit.com/advancedwindowscareper.html
(Khusus untuk Windows)
5. Security 360 (Spyware Removal)
Software baru datang dari perusahaan yang sama dengan ACS. Tujuannya adalah untuk melindungi komputer anda dari spyware, pembajak, keyloggers dan hal-hal lain yang sejenisnya.
Meski ini merupakan software baru, tapi sudah masuk ke dalam 10 software yang paling sering diunduh dalam download.com, mengalahkan Spyware Search and Destroy.
 Download:�http://www.iobit.com/security360.html?Str=download
(Khusus untuk Windows)
6. IZArc (Universal Archiver / Extractor)
Satu alat arsip untuk semuanya. Anda tidak perlu lagi sebuah program terpisah untuk ZIP, RAR, ACE, 7-ZIP, TAR, dan seterusnya, IZArc dapat menangani semuanya.
Download:�http://www.iobit.com/security360.html?Str=download
(Khusus untuk Windows)
6. IZArc (Universal Archiver / Extractor)
Satu alat arsip untuk semuanya. Anda tidak perlu lagi sebuah program terpisah untuk ZIP, RAR, ACE, 7-ZIP, TAR, dan seterusnya, IZArc dapat menangani semuanya.
 Download:�http://www.izarc.org/download.html
(Khusus untuk Windows)
7. Google Picasa Software (Photo Management)
Picasa secara otomatis mencari semua foto yang ada dalam PC anda, dimanapun mereka berada, dan mengorganisir semuanya dalam hitungan detik. Sebuah program yang baik untuk menata, merubah, dan melihatnya dalam komputer anda.
Dengan Picasa, tidak hanya dapat mengorganisir foto-foto anda tapi juga dapat merubah masalah umum, menambahkan efek cantik dan mencari foto sesuai dengan orang yang di dalam foto.
Download:�http://www.izarc.org/download.html
(Khusus untuk Windows)
7. Google Picasa Software (Photo Management)
Picasa secara otomatis mencari semua foto yang ada dalam PC anda, dimanapun mereka berada, dan mengorganisir semuanya dalam hitungan detik. Sebuah program yang baik untuk menata, merubah, dan melihatnya dalam komputer anda.
Dengan Picasa, tidak hanya dapat mengorganisir foto-foto anda tapi juga dapat merubah masalah umum, menambahkan efek cantik dan mencari foto sesuai dengan orang yang di dalam foto.
 Download:�http://picasa.google.com/
(Khusus untuk Windows, Mac, dan Linux)
8. doPDF (PDF Printer)
Hampir setiap orang ingin sekali merubah filenya menjadi PDF.doPDF adalah alat termudah untuk melakukannya. Menggunakan printer virtual pada komputer anda yang dapat anda pilih pada setiap program dalam Windows
Download:�http://picasa.google.com/
(Khusus untuk Windows, Mac, dan Linux)
8. doPDF (PDF Printer)
Hampir setiap orang ingin sekali merubah filenya menjadi PDF.doPDF adalah alat termudah untuk melakukannya. Menggunakan printer virtual pada komputer anda yang dapat anda pilih pada setiap program dalam Windows
 Download:�http://download.cnet.com/doPDF-Free-PDF-Converter/3000-18497_4-10648880.html
(Khusus untuk Windows)
9. Memento (Post-It Notes)
Anda pasti belum pernah mendengar mengenai program ini sebelumnya. Memento adalah program note simpel untuk desktop anda. Ini lebih baik dari yang lain karena kemudahannya dan sangat efektif.
Download:�http://download.cnet.com/doPDF-Free-PDF-Converter/3000-18497_4-10648880.html
(Khusus untuk Windows)
9. Memento (Post-It Notes)
Anda pasti belum pernah mendengar mengenai program ini sebelumnya. Memento adalah program note simpel untuk desktop anda. Ini lebih baik dari yang lain karena kemudahannya dan sangat efektif.
 Download:�http://www.guyswithtowels.com/downloads.html
(Khusus untuk Windows)
10. xVideoServiceThief (YouTube Video Downloader)
Hampir setiap oranga membuka YouTube setiap harinya. Dan faktanya bahwa YouTube memiliki lebih banyak hasil daripada Yahoo adalah tanda yang baik. Masalahnya adalah anda tidak dapat mengunduh video dari YouTube.
Dengan aplikasi ini, anda dapat mengunduh sekaligus merubah format dari video tersebut secara bersamaan.
Download:�http://www.guyswithtowels.com/downloads.html
(Khusus untuk Windows)
10. xVideoServiceThief (YouTube Video Downloader)
Hampir setiap oranga membuka YouTube setiap harinya. Dan faktanya bahwa YouTube memiliki lebih banyak hasil daripada Yahoo adalah tanda yang baik. Masalahnya adalah anda tidak dapat mengunduh video dari YouTube.
Dengan aplikasi ini, anda dapat mengunduh sekaligus merubah format dari video tersebut secara bersamaan.

 Download:�http://xviservicethief.sourceforge.net/index.php?action=downloads
(Khusus untuk Windows, Mac, dan Linux)
11. Mozy (Backup)
Backups sangatlah penting. Dengan Mozy, anda dapat mem-backup secara online dan mengambilnya kembali juga secara online.
Download:�http://xviservicethief.sourceforge.net/index.php?action=downloads
(Khusus untuk Windows, Mac, dan Linux)
11. Mozy (Backup)
Backups sangatlah penting. Dengan Mozy, anda dapat mem-backup secara online dan mengambilnya kembali juga secara online.

 Download Mozy (Free):�https://mozy.com/registration/free/
Download Mozy (Unlimited):�https://mozy.com/registration/unlimited/
(Khusus untuk Windows dan Mac)
12. Digsby (Multi-protocol Instant Messenger)
Jika chatting adalah kehidupan anda sehari-hari, anda butuh program ini. Program ini adalah program chatting yang menyediakan semua messenger dalam satu aplikasi. Jadi anda tidak perlu menggunakan messenger lain untuk chatting dengan orang lain yang memiliki alamat e-mail lain dengan anda.
Download Mozy (Free):�https://mozy.com/registration/free/
Download Mozy (Unlimited):�https://mozy.com/registration/unlimited/
(Khusus untuk Windows dan Mac)
12. Digsby (Multi-protocol Instant Messenger)
Jika chatting adalah kehidupan anda sehari-hari, anda butuh program ini. Program ini adalah program chatting yang menyediakan semua messenger dalam satu aplikasi. Jadi anda tidak perlu menggunakan messenger lain untuk chatting dengan orang lain yang memiliki alamat e-mail lain dengan anda.

 Download:�www.digsby.com
(Khusus untuk Windows, Mac, dan Linux)
13. VLC Media Player (Video Player)
VLC adalah pemutar video portable mendukung hampir semua jenis audio dan video dan menjalankan hampir semua video. Dan itu semua tidak memerlukan codec eksternal.
Download:�www.digsby.com
(Khusus untuk Windows, Mac, dan Linux)
13. VLC Media Player (Video Player)
VLC adalah pemutar video portable mendukung hampir semua jenis audio dan video dan menjalankan hampir semua video. Dan itu semua tidak memerlukan codec eksternal.
 Download:�http://www.videolan.org/vlc/
14. Foobar2000 (Music Player)
Foobar2000 adalah pemutar musik untuk Windows dan mendukung hampir semua jenis format audio.
Download:�http://www.videolan.org/vlc/
14. Foobar2000 (Music Player)
Foobar2000 adalah pemutar musik untuk Windows dan mendukung hampir semua jenis format audio.
 Download:�http://www.foobar2000.org/download
(Khusus untuk Windows)
15. ImgBurn (CD / DVD Image Burner)
Aplikasi ini adalah salah satu aplikasi pembuat CD/DVD/HD-DVD/Blu-ray paling sederhana, paling cepat, gratis, dan tidak menghambat laju komputer anda.
Download:�http://www.foobar2000.org/download
(Khusus untuk Windows)
15. ImgBurn (CD / DVD Image Burner)
Aplikasi ini adalah salah satu aplikasi pembuat CD/DVD/HD-DVD/Blu-ray paling sederhana, paling cepat, gratis, dan tidak menghambat laju komputer anda.
 (Khusus untuk Windows dan Linux)
Download:�http://www.imgburn.com/index.php?act=download
Read More......
(Khusus untuk Windows dan Linux)
Download:�http://www.imgburn.com/index.php?act=download
Read More......
Diposting oleh
Unknown
di
06.33
0
komentar
![]()
8 Software Terbaik Untuk Membuat Komputer Berjalan Lebih Cepat
Sebuah masalah normal bagi pengguna komputer: setelah beberapa bulan, komputer yang kita miliki menjadi berjalan lebih berat karena program dan segala jenis hambatan lainnya. Untuk orang yang sangat awam, mereka mengira bahwa komputernya menjadi sangat jelek atau berpikir untuk menambah RAM agar lebih cepat.
Pengecekan secara berkala adalah hal yang paling sederhana dilakukan untuk membuat sebuah komputer bekerja maksimal dan berjalan normal. Berikut ini adalah 4 program yang akan membuat komputer berjalan lebih cepat, dan 4 program lainnya untuk memaksimalkan RAM yang ada.
MSConfig
Bagi mereka yang benar-benar butuh komputernya dalam keadaan maksimal, dapat menggunakan MSConfig. MSConfig dapat diakses dengan menekan tombol Win+R, di mana akan mengeluarkan window "Run", dan ketik "msconfig". Di bawah "Start Up". ada program list dan dapat dijalankan ketika komputer menyala.
 Memiliki banyak program yang berjalan ketika komputer menyala adalah salah satu alasan mengapa komputer berjalan sangat lama. Cara paling mudah adalah matikan program yang tidak perlu saat komputer menyala. Tapi hati-hati sebelum mematikan program karena bisa saja itu program yang memang dibutuhkan saat menyala.
CCleaner
CCleaner adalah kependekan dari "Crap Cleaner" dan itulah inti dari program ini. Makin lama, akan makin banyak file temporer yang akan tersisa di sistem anda dan memenuhi hard drive anda. Dengan program ini, anda bisa menghapus semua file tersebut.
Memiliki banyak program yang berjalan ketika komputer menyala adalah salah satu alasan mengapa komputer berjalan sangat lama. Cara paling mudah adalah matikan program yang tidak perlu saat komputer menyala. Tapi hati-hati sebelum mematikan program karena bisa saja itu program yang memang dibutuhkan saat menyala.
CCleaner
CCleaner adalah kependekan dari "Crap Cleaner" dan itulah inti dari program ini. Makin lama, akan makin banyak file temporer yang akan tersisa di sistem anda dan memenuhi hard drive anda. Dengan program ini, anda bisa menghapus semua file tersebut.
 Caranya sangat mudah, klik "Cleaner",cek semuanya yang ingin dibersihkan, lalu klik "Analyze". Kemudian anda akan melihat list yang CCleaner sarankan untuk dihapus dan berapa banyak space yang akan kosong setelah dibersihkan. Untuk menghapusnya, hanya cukup klik "Run Cleaner".
Temp files bukan hanya file sampah yang menggangu komputer anda. Kunci register yang rusak juga merupakan masalah besar ketika berhubungan dengan sistem. Cara untuk membersihkannya sama dengan langkah di atas.
Caranya sangat mudah, klik "Cleaner",cek semuanya yang ingin dibersihkan, lalu klik "Analyze". Kemudian anda akan melihat list yang CCleaner sarankan untuk dihapus dan berapa banyak space yang akan kosong setelah dibersihkan. Untuk menghapusnya, hanya cukup klik "Run Cleaner".
Temp files bukan hanya file sampah yang menggangu komputer anda. Kunci register yang rusak juga merupakan masalah besar ketika berhubungan dengan sistem. Cara untuk membersihkannya sama dengan langkah di atas.
 Revo Uninstaller
Revo Uninstaller adalah versi steroid dari pilihan Add and Remove Programs di panel kontrol, tapi ini juga men-scan komputer anda untuk semua file yang uninstaller normal tidak hapus, dan dihapus. Tampilan Revo sangat mirip dengan Add and Remove Programs.
Revo Uninstaller
Revo Uninstaller adalah versi steroid dari pilihan Add and Remove Programs di panel kontrol, tapi ini juga men-scan komputer anda untuk semua file yang uninstaller normal tidak hapus, dan dihapus. Tampilan Revo sangat mirip dengan Add and Remove Programs.
 Revo juga menggunakan sebuah panel yang memunculkan list semua program yang dapat dihapus. Menu ini dapat diakses dengan meng-klik ikon Tools.
Defraggler
Jadi setelah membersihkan file yang tidak diperlukan, akan banyak lubang pada tempat yang seharusnya diisi oleh file tersebut. Meski tidak terlihat penting, memiliki lubang seperti dapat melambatkan komputer anda juga, karena file anda yang lain menjadi pecah-pecah. Semakin banyak file yang terpecah, semakin lambat file tersebut diakses.
Revo juga menggunakan sebuah panel yang memunculkan list semua program yang dapat dihapus. Menu ini dapat diakses dengan meng-klik ikon Tools.
Defraggler
Jadi setelah membersihkan file yang tidak diperlukan, akan banyak lubang pada tempat yang seharusnya diisi oleh file tersebut. Meski tidak terlihat penting, memiliki lubang seperti dapat melambatkan komputer anda juga, karena file anda yang lain menjadi pecah-pecah. Semakin banyak file yang terpecah, semakin lambat file tersebut diakses.
 Defraggler adalah salah program gratis untuk mendefrag. Gambaran yang diberikan mengenai tempat yang akan ada setelah file disatukan memberikan gambaran yang baik.
Defraggler adalah salah program gratis untuk mendefrag. Gambaran yang diberikan mengenai tempat yang akan ada setelah file disatukan memberikan gambaran yang baik.
Diposting oleh
Unknown
di
06.22
0
komentar
![]()
20 Hack Registry untuk Tingkatkan Kinerja PC
1. Tingkatkan Keamanan
Seseorang yang tidak diinginkan bisa dengan mudah mengambil data Anda dengan USB apabila ia berhasil mengakses PC Anda secara fisik. Jika Anda menggunakan Windows XP2 atau versi sesudahnya, ada sebuah cara sederhana untuk mencegahnya. Masuk ke "HKLM\SYSTEM\CurrentControlSet\Control\StorageDevicePolicies", buatlah sebuah nilai DWORD yang disebut "WriteProtect" dan atur pada nilai "1". Anda akan bisa membaca drive USB, tetapi tidak bisa memindahkan data ke dalamnya lagi.2. Kendalikan UAC
Kendali Akun Pengguna milik Vista sangat sering memunculkan peringatan-peringatan yang akhirnya dimatikan oleh para pengguna. Tapi, kadang justru membuat mereka kelewatan fitur-fitur yang bermanfaat seperti mode perlindungan untuk IE. Anda bisa mengendalikannya dengan cara menonaktifkan peringatan bagi administrator, jadi Anda tidak perlu terganggu, namun UAC tetap bekerja pada latar belakang dan Anda masih bisa mendapatkan fitur-fiturnya. Untuk melakukan ini, masuk ke "HKLM\Software\Microsoft\Windows\CurrentVersion\Policies\System\ConsentPromptBehaviorAdmin", dan atur nilainya menjadi "0". Untuk mengembalikannya ke kondisi normal, atur nilainya menjadi "2".3. Ubah Pemilik
Instalasikan Windows pada PC dan Anda pasti akan diminta untuk memasukan nama, yang kemudian akan disimpan sebagai pemilik yang terdaftar (jalankan WinVer untuk melihat ini pada sistem Anda). Jika Anda membeli sebuah komputer bekas, mungkin Anda ingin mengganti nama pemiliknya dengan nama sendiri. Hmm..tak ada cara lain selain dengan Registry. br>Masuk ke dalam "HKLM\SOFTWARE\Microsoft\WindowsNT\CurrentVersion" dan akan melihat dua kalimat "RegisteredOwner" dan "RegisteredOrganization". Klik ganda pada keduanya untuk mengganti.4. Mengurutkan File dengan Benar
Mengurutkan nama file pada Explorer bisa menjadi suatu masalah. Pengaturan awal, ia akan menempatkan "File_v2.txt" sebelum "File_v15.txt", dan itu bukanlah urutan ASCII, tetapi terlihat lebih masuk akal. Tetapi, bagaimana jika "v" merujuk kepada nomor versi, dan seharusnya "File_v15.txt" di urutan terdahulu? Pada saat ini, sistem awal Explorer tidak bisa bekerja sama sekali. Untuk mengembalikan pengurutan berdasarkan ASCII yang biasa, masuk ke "HKLM\Software\Microsoft\Windows\CurrentVersion\Policies\Explorer", buatlah nilai DWORD yang disebut "NoStrCmpLogical" dan atur nilainya menjadi "1". Hapus kode tersebut jika ingin kembali ke kondisi awal Explorer yang standar.5. Troubleshoot Startup
Jika Windows membutuhkan waktu yang terlalu lama untuk start up maupun shut down, kemungkinan ia sedang memiliki maslah. Untuk mengetahui apa yang sedang terjadi kembali masuk "HKLM\SOFTWARE\Microsoft\Windows\CurrentVersion\Policies\System", buatlah sebuah nilai DWORD yang disebut "verbosestatus" dan atur nilainya menjadi "1". Restart PC Anda dan Windows akan memberitahu Anda apa yang sedang terjadi.6. Mengatur Tipe-Tipe Folder
Explorer milik Vista akan secara cerdas memilih tipe folder Anda berdasarkan isinya. Tetapi, hal ini berarti folder download Anda akan berubah menjadi folder musik jika Anda mengunduh beberapa MP3. Untuk memperbaiki ini, masuk ke dalam "HCU\Software\Classes\LocalSettings\Software\Microsoft\Windows\Shelf", hapus subkey "Bags" dan buat yang baru pada lokasi yang sama. Buatlah kunci bernama "AllFolders" di bawah Bags, dan kunci lain bernama "Shell" di bawahnya lagi. Kemudian klik padanya untuk membuka "HCU\Software\Classes\LocalSettings\Software\Microsoft\Windows\Shell\Bags\AllFolders\Shell". Klik kanan pada bagian kanan panel, pilih "New | String Value" dan namakan ini "FolderType". Kemudian, klik ganda pada FolderType dan atur nilainya menjadi "NotSpecified". Anda masih bisa mengubah tipe folder, tapi Vista tidak akan mengubahnya secara otomatis. (Jika Anda membutuhkan bantuan, silakan klik di sini)7. Enkripsi dengan Mudah
Beberapa versi Windows memungkinkan Anda untuk mengenkripsi file, walaupun prosesnya agak aneh. Anda harus mengklik-kanan pada file, pilih "properties", tekan tombol "Advanced, cek "Encrypt contents to secure data", dan tekan "OK" sebanyak 2x. Untuk cara yang lebih sederhana, masuk ke "HKLM\SOFTWARE\Microsoft\Windows\Current\Version\Explorer\Advanced" buat DWORD yang bernama "EncryptionContextMenu" dan atur nilainya menjadi "1". Sekarang Anda cukup hanya mengklik-kanan pada file dan pilih "Encrypt".8. Akses Folder dengan Cepat
Akses folder dengan cepat dengan memunculkannya pada Start Menu, Ketik "REGEDIT" pada "Run", masuk ke "HKCR\Folder\shellex\ContextMenuHandlers", klik-kanan "ContextMenuHandlers" dan klik "New | Key". Ketik " dan tekan [Enter]. Sekarang, tahan [Shift], klik-kanan pada sebuah folder, dan pilih "Pin to Start Menu".9. Percepat Waktu Peng-Kopian
Vista memberikan prioritas yang tinggi untuk soundcard Anda, jadi Anda butuh untuk mendapatkan audio yang bebas dari masalah tanpa peduli apa yang PC Anda sedang proses. Karena hal tersebut bisa memperlambat proses pengkopian pada jaringan. Untuk memperbaikinya, masuk ke "HKLM\SOFTWARE\Microsoft\WindowsNT\CurrentVersion\Multimedia\SystemProfile". Coba atur "NetworkThrottlingIndex" menjadi lebih 10 – 50 atau 60 sudah cukup efektif, kemudian reboot dan uji kecepatan jaringan Anda. Untuk informasi lebih, klik di sini.10. Perbaiki Listing Drive
Jika Explorer tidak lagi menampilkan DVD drive Anda, masuk ke "HKLM\System\CurrentControlSet\Control\Class\" dan hapus pengaturan "UpperFilters" atau "LowerFilters". Tips ini biasanya bekerja, tapi kadang bisa gagal jika memang aplikasi bersangkutan sudah bermasalah dari awalnya. Jika program berhenti bekerja, coba lihat apakah terdapat update, kemudian reinstall.11. Akses Pengaturan Tampilan dengan Cepat
Klik-kanan saja pada desktop Windows Vista tidak cukup untuk membawa Anda langsung kepada menu pengaturan tampilan. Windows 7 sudah dipersiapkan untuk memperbaiki hal ini. Tapi, untuk sementara Anda bisa melakukannya dengan masuk ke "HKCR\Directory\Background\Shell", klik-kanan "Shell", pilih "New | Key" dan namakan "Display Settings". Klik-ganda "(Default)" oada bagian kanan panel dan masukkan "Display Settings" pada kotak Value Data. Sekarang, klik-kanan "Display Settings" pada bagian kiri panel, pilih "New | Key" kembali, dan namakan fungsi ini sebagai "command". Klik-ganda pada nilai Default fungsi-fungsi baru tersebut dan masukkan teks berikut ini: "rundll32 shell32.dll,Control_RunDLL DESK.CPL,@0,3". Klik "OK" dan klik-kanan pada desktop untuk melihat opsi pengaturan tampilan yang baru.12. Multiple Live Messenger Log-In
Biasanya, Windows Live Messenger (WLM) hanya memungkinkan Anda untuk masuk ke dalam satu akun saja pada satu waktu tertentu. Untuk membuatnya menjadi lebih dari satu, masuk ke "HKLM\Software\Microsoft\WindowsLive\Messenger", buat nilai DWORD yang bernama "Multiple Instances" dan atur nilainya menjadi "1". Untuk mengembalikan ke kondisi semula, cukup hapus nilai tersebut.13. Bersihkan Menu-Menu
Anda telah meng-unsinstall sebuah aplikasi, tapi ia malah meninggalkan Anda sebuah cinderamata berupa ikon-ikon yang tidak berguna. Untuk memperbaiki ini, masuk ke "HKCR\*" dan "HKCR\Directory". Perlebar panelnya, kemudian pilih "shellex\ContextMenuHandlers" dan lihat berbagai tombol di bawahnya yang berhubungan dengan perintah yang tidak Anda inginkan. Pada PC, fungsi "HKCR\*\shellex\ContextMenuHandlers\7-Zip" berhubungangan dengan menu konteks 7-Zip, sebagai contohnya, untuk menghapusnya, klik "Delete" pada bagian kiri panel. Tapi hati-hati, sebaiknya Anda hanya menghapus jika sudah 100% yakin pada menu yang tepat.14. Percepat Back-Up
Fitur NTCBACKUP milik Windows XP meningkatkan kinerjanya dengan mempertahankan daftar file sistem yang ia tahu kalau Anda tidak akan mungkin ingin membuat back-upnya. Tambahkan file dan folder yang Anda inginkan sendiri dan dapatkan hasil yang lebih baik lagi. Lihat daftarnya pada "HKLM\SYSTEM\CurrentControlSet\Control\BackupRestore\FileNotToBackup".15. Ubah Folder Instalasi Default
Kebanyakan instalasi default adalah folder Program Files, tapi jika Anda ingin menggantinya, masuk ke "HKLM\SOFTWARE\Microsoft\Windows\CurrentVersion", ubah "ProgramFilesDir" menjadi folder pilihan Anda dan reboot16. Mengubah Nama Drive
Menambahkan sebuah pembaca kartu memori dan Explorer akan sering kali menghentikan folder komputer yang memiliki nama drive yang mirip. ("Removable Drive D: ", "Removable Drive E: ", dan seterusnya), membuatnya menjadi susah untuk membedakannya. Anda bisa mengatasinya dengan "HKLM\SOFTWARE\Microsoft\Windows\CurrentVersion\Explorer". Buatlah tombol dengan huruf dari drive (sebagai contoh "G"), dan di dalamnya buatlah lagi tombol baru yang bernama "DefaultLabel". Klik-ganda pada tempat memasukkan nilainya, berilah nama "CompactFlash" (atau apapun sesuka Anda), dan klik "OK". Restart Explorer atau tekan [F5] dan lihat perubahannya. Drive G: akan terbaca sebagai "CompactFlash (G:)".17. Wipe the Page File
Windows menyimpan memori halaman-halaman pada file paging selama Anda bekerja. Semuanya terdengar baik, sampai seseorang berhasil mengakses sistem Anda, menemukan file-file tersebut, dan menambahkan atau justru mengurangi sesuatu yang tidak Anda inginkan. Untuk mengatasinya, masuk ke "HKLM\SYSTEM\CurrentControlSet\Control\SessionManager\MemoryManagement", atur nilai "ClearPageFileAtShutdown" menjadi 1 dan reboot. Windows akan menghapus semua file halaman ketika ia dimatikan. Memang memperpanjang durasi dan proses, tapi meningkatkan keamanan.18. Crash on Cue
Layar biru crash biasanya membawa kabar buruk, tetapi kadang Anda mungkin ingin memunculkannya untuk menguji laporan eror Windows misalnya. Ternyata trik Registry bisa membantu Anda bahkan untuk hal yang satu ini. Masuk ke "HKLM\SYSTEM\CurrentControlSet\Services\i8042prt\Parameters", buat DWORD bernama "CrashOnCtrlScroll" dan atur nilainya menjadi 1. Reboot komputer Anda, dan untuk meng-crash cukup tahan [Ctrl] kanan dan tekan [Scroll Lock] dua kali. Setelah selesai, pastikan Anda segera menghapus perintah tersebut.19. Save CPU Time
Sebuah PC standar biasanya memiliki beberapa program yang ingin menggunakan kapasitas prosesor pada saat yang bersamaan, dan Windows akan mengalokasi setiap periode dari CPU time sebuah "quantum" sebuah berpindah ke program yang berikutnya. Secara default, biasanya ini sangat pendek, sehingga PC akan menjadi responsif, tapi terkadang hal ini berarti Windows akan membuat waktu untuk berpindah di antara proses-proses tersebut. Solusinya? Anda bisa mencoba apa yang Windows Server lakukan. Atur sistem untuk menggunakan quantem yang lebih lama. Atur "HKLM\SYSTEM\CurrentControlSet\Control\PriorityControl\Win32PrioritySepartion" menjadi 16 (hex). Quantum yang lebih lama berarti pergantian yang lebih sedikit di antara program jadi lebih sedikit waktu yang terbuang. Anda bisa memperhatikan kalau lag pada game atau pemutaran video akan menjadi lebih halus. Tapi, jika Anda menemukan masalah lainnya, cukup kembalikan nilai Win32PrioritySeparation menjadi nilai orisinilnya yaitu 26.20. Non-aktifkan AutoRun
Fitur AutoRun milik Windows merupakan salah satu risiko keamanan yang berpotensi karena ia menjalankan kode secara otomatis ketika Anda menyambungkan alat yang bersifat removable Pada beberapa sistem, hal tersebut hanya bisa dilakukan melalui Registry. Masuklah ke "HKLM\SOFTWARE\Microsoft\WindowsNT\CurrentVersion\IniFileMapping" dan buat tombol yang bernama "Autorun.inf". Kemudian, klik-ganda pada nilai defaultnya dan masukkan "@SYS:DoesNotExist". Kemudian hapus "HKCU\Software\Microsoft\Windows\CurrentVersion\Explorer\MountPoints2". Sekarang, Windows tidak lagi menjalankan kode apapun pada CD, DVD, atau portable drive secara otomatis. Anda harus menjalankannya secara manual. Untuk sumber artikel, silakan klik di sini. ke dalam PC. Jika memang, hal tersebut bisa diatur secara manual saja, maka akan lebih aman untuk mematikan fitur tersebut. Read More......
Diposting oleh
Unknown
di
06.09
0
komentar
![]()
racun vs antiracun begitupula netcut versus anti netcut
Dalam post sebelumnya uda dibicarakan gimana cara memotong koneksi orang dengan netcut. nah gimana cara kita misalnya kita adalah orang yang dirugikan akibat netcut. nah ikuti beberapa tips dari saya...
- Rubah IP address anda apabila dijahili dengan netcut
- Gunakan anti netcut (http://www.softpedia.com/progDownload/Anti-Netcut-Download-57513.html)
- Hidden komputer dari LAN menggunakan XP antispy (http://www.softpedia.com/get/Internet/Popup-Ad-Spyware-Blockers/XPAntispy.shtml)
- Install anti ARP (http://www.downloadkeeper.com/anti-arp-5.0.1-crack-serial-download.html)
- Rubah alamat MAC
Diposting oleh
Unknown
di
05.52
0
komentar
![]()
